Los artículos que se pueden modificar desde el administrador de SISFOX y los cambios se verán reflejados en la sección (página) Novedades de su sitio web. Las modificaciones pueden ser tanto dar de alta un articulo nuevo, darlo de baja (o sea, borrarlo) o modificar el contenido (texto e imágenes) de cada uno.
En este caso veremos cómo dar de alta un nuevo artículo. Para esto, lo primero que tenemos que hacer es acceder al panel de administrador de SISFOX de nuestro sitio web. Una vez ingresado, en la página principal verás un acceso a la sección Artículos, allí podrás hacer las modificaciones de las Novedades que nombrábamos anteriormente.
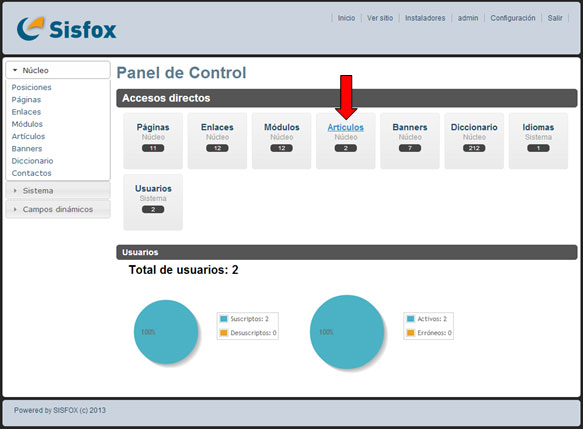
Cuando ingresas a Artículos, verás la lista de los artículos ya cargados en ella.
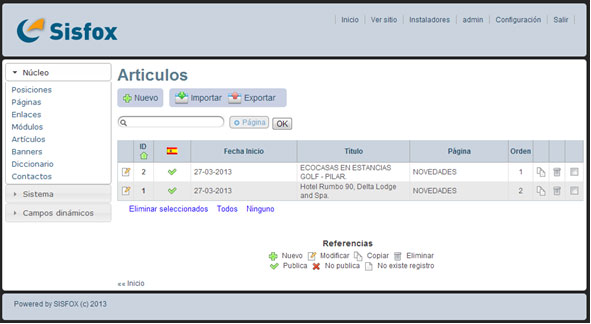
Si ya hay artículos cargados previamente y querés crear uno nuevo, lo más sencillo es copiar uno existente y cambiarle los datos ingresando en él.
Para copiar y duplicar un artículo debes clickear en el ícono ilustrado con dos papeles superpuestos.
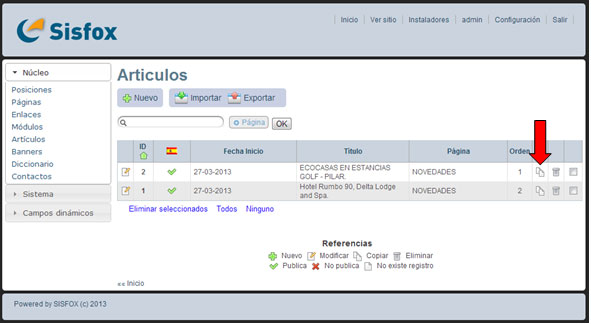
Al presionar este icono se despliega el interior del artículo copiado. Ya hemos creado un nuevo artículo. En esta nueva ventana se deben cambiar o reemplazar los textos e imágenes del resumen y la descripción como así también modificar el titulo de la publicación, el orden, Url del artículo y los metatags.
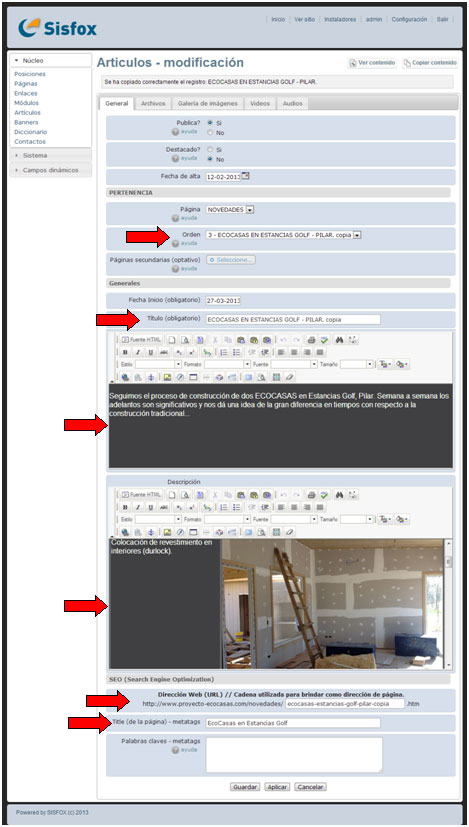
Ahora describiremos cómo modificar cada uno de estos campos mencionados anteriormente.
Orden
Este campo cuenta con un desplegable, muy sencillo de utilizar. Haciendo click en la flecha que tiene a la derecha despliega una lista con los artículos publicados en Novedades hasta el momento. Allí se debe seleccionar la ubicación de nuestro nuevo artículo.

Título
Aquí simplemente se debe tipear el nuevo título de la publicación.

Resumen
En este espacio, mediante el editor de texto, se colocará un breve resumen del tema que trata la publicación. Se verá como una especie de ?adelanto? en la sección novedades acompañado del botón ?ampliar? para acceder a la descripción total del articulo.
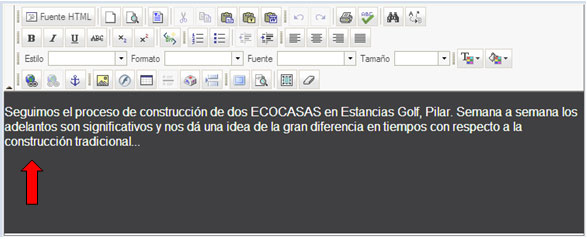
Descripción
Es el área que esta inmediatamente después de Resumen. Aquí se colocaran los textos y las imágenes completas de la publicación.
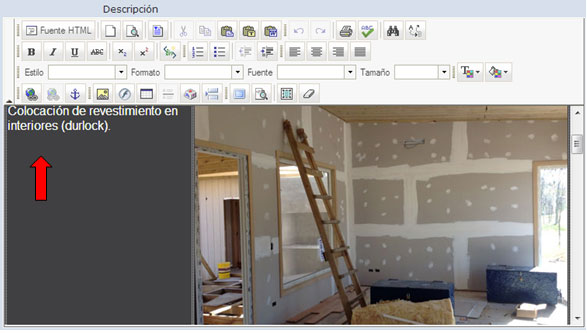
Url
Esto se refiere a la dirección web del artículo. Basta con borrar el texto que este en el campo y dejarlo vacío para que se complete automáticamente o bien escribir la dirección específica que se desea utilizar. Las palabras que formen esta dirección debe seguir ciertos requisitos: no contener mayúsculas ni espacios, ni acentos (´), ni caracteres raros (ñ). Los espacios se pueden reemplazar por guiones bajos (_) o medios (-).

Metatags
Pasa algo similar al caso anterior. Puede borrarse el contenido y dejarse el campo en blanco, vacío, que el sistema lo autocompleta o bien llenar con el título o palabras claves específicas que desees.

En el caso de lo que se quiera es crear un nuevo artículo en blanco, se debe proceder de la siguiente manera.
En la sección de artículos nombrada anteriormente, donde se encuentra la lista de artículos publicados, se debe clickear en Nuevo, el botón que se encuentra arriba a la izquierda de dicha lista.
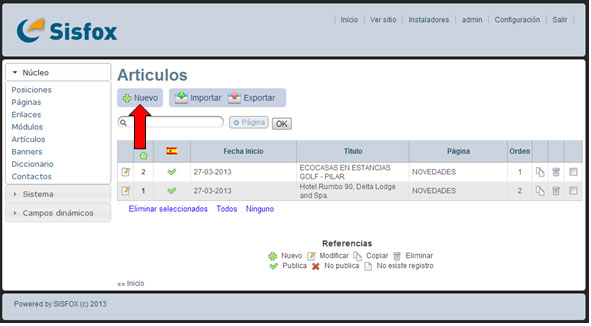
Inmediatamente aparecerá una nueva ventana similar a la del caso anterior, con algunas diferencias.
En esta nueva ventana habrá que seleccionar manualmente la página en la que se quiere colocar el artículo, el orden, el titulo, el resumen y la descripción se rellenan igual que en el caso anterior.
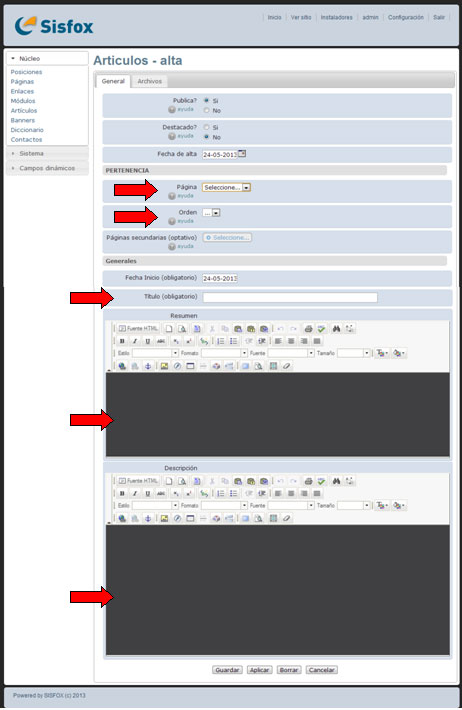
En esta solapa (General) sólo existe esta diferencia con el caso anterior, la selección de la página donde se ubicará el artículo. Se deberá hacer click en la flecha ubicada a la derecha del campo y se desplegaran las páginas habilitadas para albergar al artículo.

La solapa contigua (Archivos) es el espacio para cargar la imagen en miniatura que muestra la vista previa de la ampliación, o sea la imagen completa, que se cargara debajo.
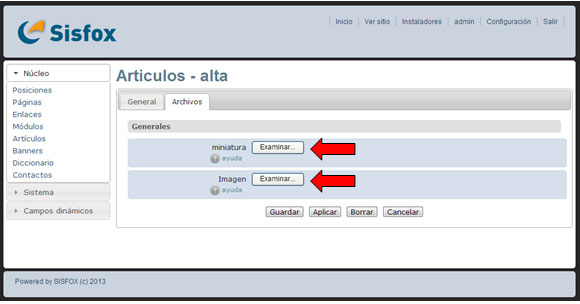
Tanto en este caso como en el otro, luego de completar estos pasos debes darle Guardar o Aplicar y esta nueva entrada se verá en la sección Novedades.