Capturar la pantalla completa de un video online
Una vez que hayamos encontrado e identificado el video que queremos utilizar (por ejemplo en youtube.com), el primer paso es seleccionar el fotograma del mismo que deseemos, poniendo pausa cuando lo veamos y luego capturar la pantalla.
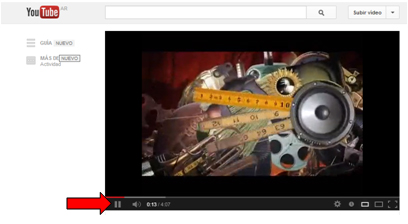
En Windows
Para capturar la pantalla completa (todo lo que aparece en pantalla), presiona la tecla "Impr Pant", "Print" o "Scrn" (situada al lado de la tecla "F12").
En Mac
Para hacer una captura de toda la pantalla, tan sólo presiona simultáneamente las teclas MANZANA + MAYUSCULA + 3
Para pegar la captura de pantalla en un documento, presiona las teclas "Ctrl + V" o haz click con el botón derecho del mouse sobre el documento y selecciona "Pegar".
En el apartado siguiente ampliaremos sobre esto.
Recortar y redimensionar la imagen
Una vez que ya se realizo la captura de pantalla, hay que recortar y redimensionar la imagen para que tenga el tamaño adecuado para el flyer.
En general, esto se puede hacer con Photoshop u otro programa de retoque, pero vamos a usar la opción http://pixlr.com/editor/ que es online y gratuito.
El tamaño y formato de la imagen final que buscamos obtener será:
En la aplicación web, selecciona "nueva imagen" y en la ventana que aparece luego el tamaño en 800 x 600 que viene por defecto.
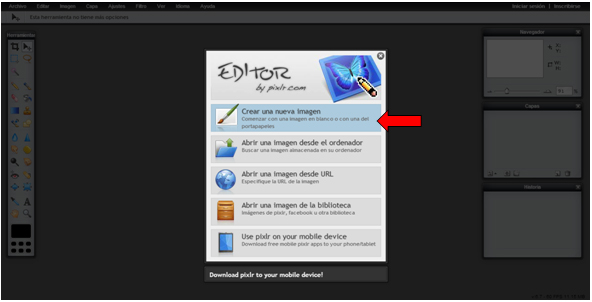
Selecciona del menú "editar" la opción pegar (para pegar la imagen copiada anteriormente)
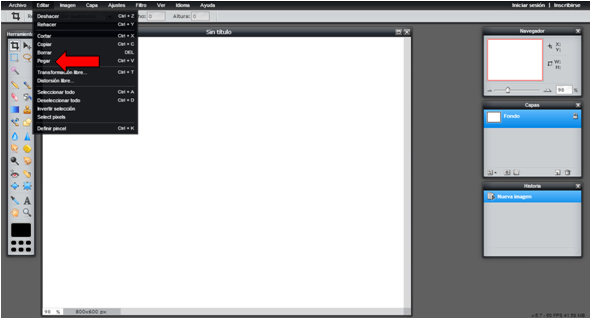
De la barra de herramientas, selecciona el icono para recortar (es el de arriba del todo a la izquierda). Si se mantiene el mouse por unos segundos sobre cada icono sale una etiqueta que indica el nombre de la herramienta.
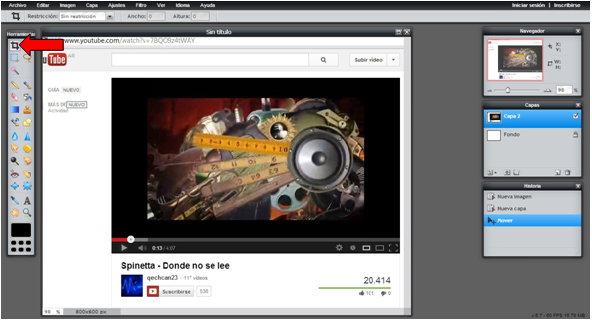
Con esa herramienta seleccionada, poner el cursor en la esquina superior izquierda, hacer un click y arrastrar el mouse hacia la esquina inferior derecha hasta que hayas seleccionado el fotograma del video.
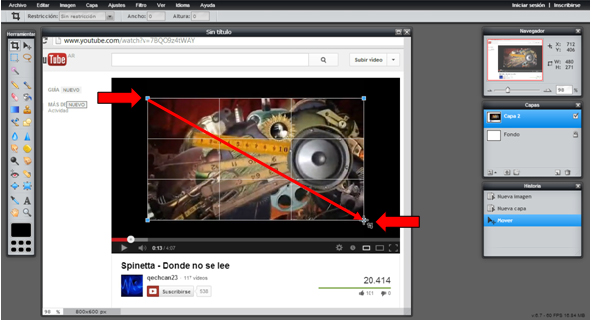
Una vez seleccionada el área de recorte, se pueden hacer ajustar detalles de la selección moviendo los puntos extremos de color celeste. Cuando se considere bien enmarcada la imagen, hacer doble click sobre la misma para aceptar el recorte.
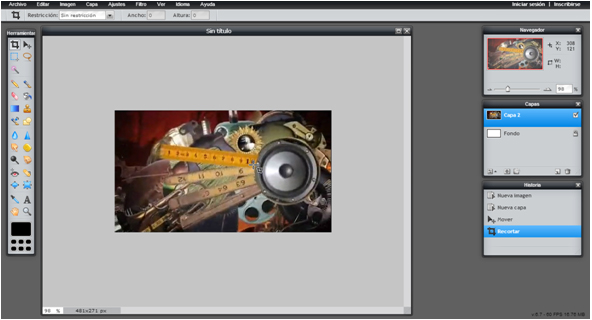
Ahora, sólo resta redimensionarla a un ancho máximo de 420 pixels. Para esto, ingresar en el menú "Imagen" y seleccionar tamaño de la imagen.
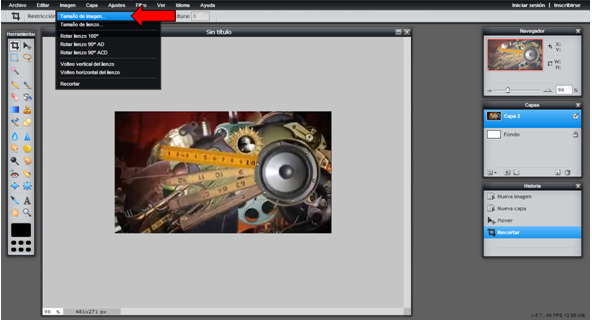
En la ventana emergente, colocar 420 (o lo que te permita el deslizable) en la casilla del ancho. Vas a ver que el alto se cambia automáticamente ya que está tildado "restringir proporciones" que significa que mantendrá justamente las proporciones de la imagen. Darle ok.
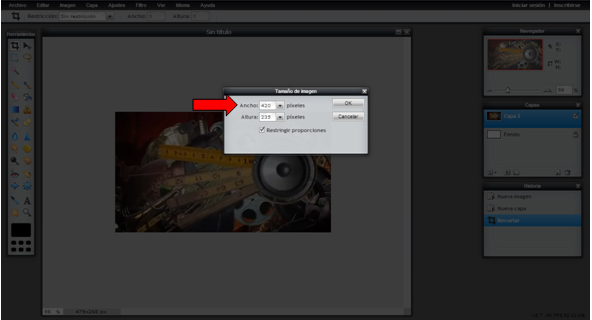
Por último, se deberá grabar la imagen en el disco de la siguiente manera: en el menú "Archivo", hacer click en guardar...
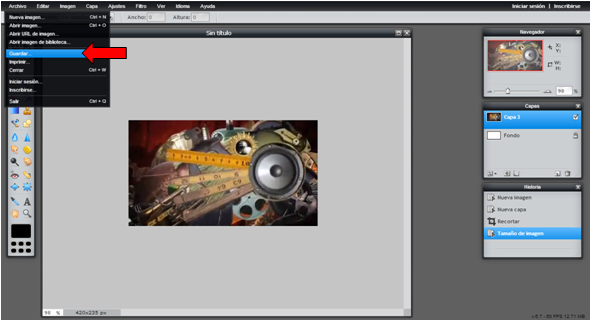
Tiene que estar seleccionado "Mi PC" y se le deberá colocar un nombre al archivo.
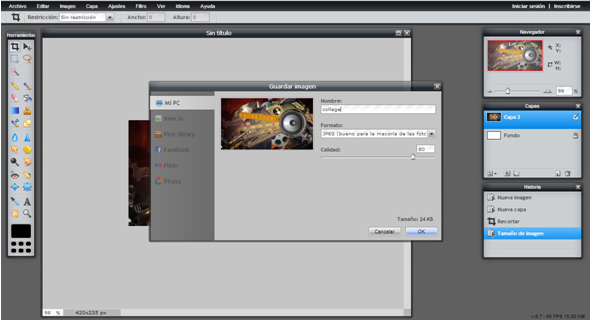
Nota importante: en los nombres de los archivos, no poner letras acentuadas (á), caracteres raros (ñ) ni espacios, separarlos con guiones medios (-) en el caso de querer poner espacios.
Click en ok y se abrirá otra ventana emergente donde elegir el lugar en el que será guardada la imagen
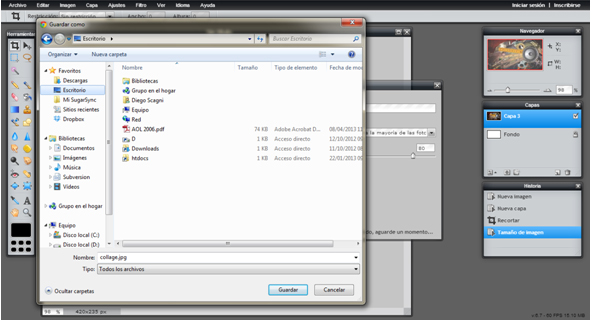
Aplicar la imagen en el flyer
Para aplicar la imagen en el mensaje y dentro del administrador de Sisfox, ver el instructivo: "imagen - insertar una fotografía o imagen prediseñada"